Форматирование таблицы
Чтобы улучшить внешний вид таблицы, можно добавить к ней обрамление и фон и отформатировать текст в ячейках. Форматирование текста осуществляется так же, как форматирование любого другого текста. Проще всего это сделать с помощью кнопок на панели инструментов Форматирование. Чтобы изменить обрамление таблицы или ячеек, воспользуйтесь диалоговым окном Границы и заливка (Borders and Shading), которое открывается из меню Формат (Format).

Каталог компании "Все для сада" включает три таблицы, которые, при всех различиях, должны составлять единое целое с точки зрения дизайна.
FormatTable
В этом упражнении вы измените размер таблиц, отформатируете текст в ячейках, примените стандартный формат, а затем добавите обрамление и заливку.
- На панели инструментов Стандартная щелкните на кнопке Открыть (Open)Появится диалоговое окно Открытие документа (Open).

- Перейдите к папке SBS Office XP на жестком диске компьютера, щелкните дважды на папке Word, щелкните дважды на папке Chap03, а затем щелкните дважды на файле FormatTable. Откроется документ FormatTable. Решение проблем. Документ должен быть открыт в режиме разметки. Если документ открылся в обычном режиме, щелкните на кнопке Режим разметки (Print Layout View).
- Поместите курсор в область выделения слева от первой строки таблицы Форма заказа и щелкните, чтобы выделить первую строку, содержащую заголовок.
- На панели инструментов Форматирование щелкните на стрелке поля Шрифт (Font) и щелкните на шрифте Arial. Щелкните на стрелке поля Размер (Font Size) и щелкните на значении 16. Шрифт в строке заменится на Arial с размером символов, равным 16 пунктам.
- На панели инструментов Форматирование щелкните на кнопке Полужирный (Bold), а затем щелкните на кнопке По центру (Center). Заголовок разместится посередине ячейки и отобразится полужирным шрифтом.

- В меню Формат (Formatting) щелкните на команде Границы и заливка (Borders and Shading). Появится диалоговое окно Границы и заливка (Borders and Shading).
- Щелкните на вкладке Заливка (Shading).
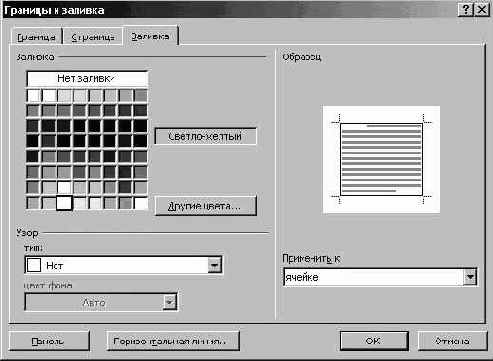
- Щелкните на светло-желтом цвете (третий в последнем ряду) и щелкните на кнопке ОК. Фон заголовка таблицы станет желтым.
- Выделите третью строку таблицы.
- На панели инструментов Форматирование щелкните на кнопке Курсив (Italic), чтобы изменить начертание символов.

- На панели инструментов Форматирование щелкните на стрелке поля Цвет шрифта (Font Color), а затем щелкните на красном цвете (пятый в третьем ряду), чтобы изменить цвет выделенного текста.
- Выделите четыре последние строки таблицы Форма заказа.
- На панели инструментов Форматирование щелкните на кнопке По правому краю (Align Right). Текст в четырех последних строках таблицы будет выровнен по правой границе ячейки.

- Щелкните в таблице Транспортировка, чтобы поместить в нее курсор.
- В меню Таблица (Table) щелкните на команде Автоформат (Autoformat). Появится диалоговое окно Автоформат таблицы (Table Autoformat).
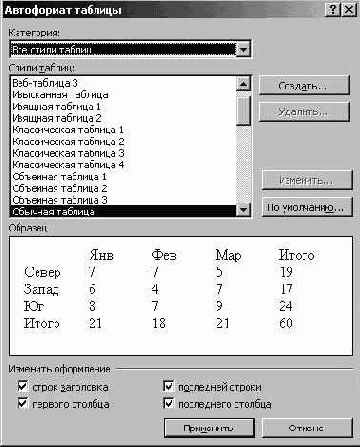
- Прокрутите список Форматы таблицы (Table styles), щелкните на Таблица список 8 (Table List 8), а затем щелкните на кнопке Применить (Apply). Таблица будет отформатирована с использованием контрастных цветов и темного обрамления.
- Щелкните в любом месте таблицы Доставка, чтобы поместить в нее курсор.
- В меню Формат (Format) щелкните на команде Границы и заливка (Borders and Shading), чтобы открыть одноименное диалоговое окно, а затем щелкните на вкладке Граница (Borders).
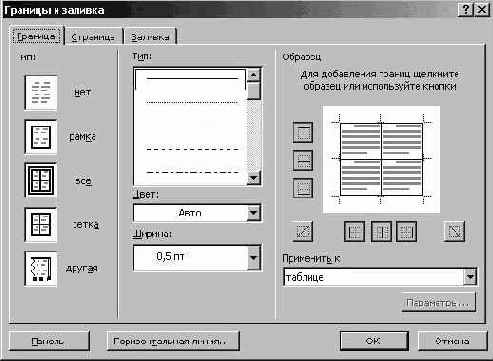
- В области Тип (Setting) выделите вариант Все (All).
- Прокрутите список Тип (Style) на две позиции вниз и щелкните на двойной линии.
- Щелкните на стрелке поля Цвет (Color), щелкните на красном цвете (первый в третьем ряду) и щелкните на кнопке ОК. Все границы таблицы будут заменены на двойную красную линию.
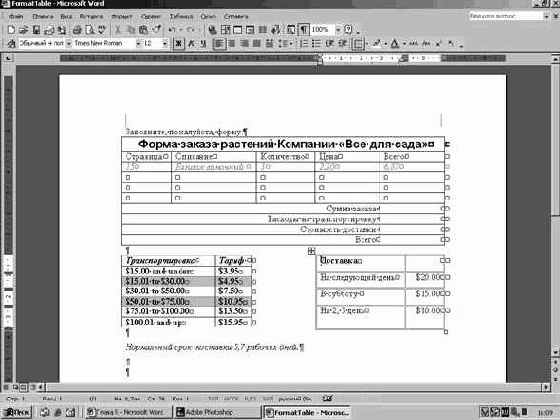
увеличить изображение - На панели инструментов Стандартная щелкните на кнопке Сохранить (Save), чтобы сохранить документ.
- В окне документа щелкните на кнопке Закрыть (Close). Документ FormatTable закроется.

