Создание и модификация списка
Списки применяются в тех случаях, когда нужно организовать или упорядочить информацию, представляющую собой перечень элементов (например, список событий или последовательность шагов). Списки бывают двух типов: маркированные и нумерованные. В маркированных списках каждый элемент помечается декоративным символом, который называется маркером. Нумерованные списки используются в том случае, когда нужно подчеркнуть число или последовательность элементов. При удалении, перемещении или вставке элементов нумерованного списка Word обновляет нумерацию. Если элементы списка расположены не в том порядке, который требуется, можно отсортировать список по возрастанию или убыванию, щелкнув на команде Сортировка (Sort) в меню Таблица (Table).
Word включает несколько стандартных форматов списков, из числа которых можно выбрать нужный. При желании можно создать собственный стиль или воспользоваться рисунками в качестве маркеров. Модификация и настройка списков осуществляется в диалоговом окне Список (Bullets and Numbering), которое открывается из меню Формат (Format).
Создать список очень просто. Достаточно щелкнуть в начале строки, ввести 1. (для нумерованного списка) или *(для маркированного списка), нажать на клавишу (Spacebar), ввести первый элемент списка и нажать на клавишу (Enter). Word создаст список и введет либо маркер (звездочку), либо номер для следующего элемента списка. Введите очередной элемент или нажмите на клавишу (Backspace), чтобы закончить список.
Список можно преобразовать в структуру, представляющую собой перечень заголовков документа с указанием их уровня. Чтобы создать структуру, щелкните в начале строки, введите I., нажмите на клавишу (Tab), введите главный заголовок и нажмите на клавишу (Enter). Введите следующий заголовок или нажмите на клавишу (Tab), чтобы ввести подзаголовок.
Каталог, выпущенный компанией "Все для сада" включает объявление, размещенное на обратной стороне страницы.
CreateList
В этом упражнении вы завершите работу над объявлением. Вы создадите маркированный и нумерованный списки, отрегулируете отступы и примените многоуровневую нумерацию.
- На панели инструментов Стандартная щелкните на кнопке Открыть (Open).

- Переместитесь в папку Office XP SBS на жестком диске компьютера, щелкните дважды на папке Word, щелкните дважды на папке Chap02, а затем щелкните дважды на файле CreateList. Откроется документ CreateList.
- Выделите четыре строки, которые начинаются со слова "Дата".
- На панели инструментов Форматирование щелкните на кнопке Нумерация (Numbering). Выделенный текст будет преобразован в нумерованный список.

- В меню Формат (Format) щелкните на команде Список (Bullets and Numbering). Появится диалоговое окно Список (Bullets and Numbering) с открытой вкладкой Нумерация (Numbered).
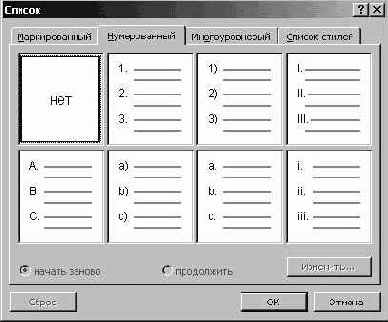
- Щелкните на варианте А, В, С (первый во втором ряду) и щелкните на кнопке ОК. Числовая нумерация заменится на буквенную.
- Выделите две строки, которые начинаются с "$10.00" и"$6.00".
- На панели инструментов Форматирование щелкните на кнопке Маркеры (Bullets). Выделенный текст будет преобразован в маркированный список.

- На панели инструментов Форматирование щелкните на команде Уменьшить отступ (Decrease Indent). Маркированный список сдвинется влево и станет частью списка.

- На панели инструментов Форматирование щелкните на кнопке Увеличить отступ (Increase Indent). Маркированный список сместится вправо по отношению к тексту "Цена билетов".

- В меню Формат (Format) щелкните на команде Список (Bullets and Numbering). Появится диалоговое окно Список (Bullets and Numbering).
- Если нужно, щелкните на вкладке Маркированный (Bulleted), щелкните на цветном маркере (первый во втором ряду) и щелкните на кнопке ОК. Символ маркера изменится.

увеличить изображение - Выделите шесть строк, первая из которых начинается со слова "Дата".
- В меню Формат (Format) щелкните на команде Список (Bullets and Numbering). Появится диалоговое окно Маркеры и нумерация (Bullets and Numbering).
- Щелкните на вкладке Многоуровневый (Outline Numbered), щелкните на третьем варианте во втором ряду и щелкните на кнопке ОК. Буквенная нумерация заменится на цифровую, а маркеры - на буквы.
- На панели инструментов Стандартная щелкните на кнопке Сохранить (Save), чтобы сохранить документ.
- В окне документа щелкните на кнопке Закрыть (Close). Документ CreateList закроется.

