Редактирование и форматирование таблицы
После того как вы создали таблицу и внесли в нее данные, можете редактировать ее содержимое и форматировать внешний вид по своему усмотрению.
Как удалить и вставить ячейки, строки и столбцы
Можно очистить ячейку таблицы, удалив ее содержимое. К тому же всегда можно удалить целые строки и столбцы. Когда вы это сделаете, столбцы, которые находились правее удаленных, и строки, которые находились ниже удаленных, автоматически займут их место.

Чтобы удалить содержимое ячейки, выделите ее и нажмите клавишу <Delete>. Для удаления всей строки или столбца таблицы сделайте следующее.
1. Установите курсор в любую ячейку строки или столбца, который собираетесь удалить.
2. Выберите команду Таблица -> Удалить ячейки. Появится диалоговое окно Удаление ячеек (рис. 22. 2).
3. Выберите Удалить всю строку или Удалить весь столбец.
4. Щелкните на кнопке ОК. Строка или столбец будут удалены.

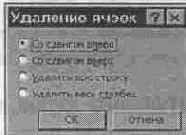
Рис. 22. 2. Диалоговое окно Удаление ячеек
Для вставки строки или столбца в таблицу выполните следующее.
1. Установите курсор в ячейку, слева от которой вы хотите вставить новый столбец или выше которой — новую строку.
2. Выберите команду Таблица -> Добавить столбцы, чтобы вставить новый пустой столбец слева от выделенного. Выберите команду Таблица -> Добавить строки, чтобы вставить новую чистую строку выше выделенной.

Для того чтобы вставить в таблицу более одной строки или более одного столбца, выполните следующее.
1. Выделите столько ячеек, сколько строк или столбцов вы хотите вставить. Например, чтобы вставить три новые строки между второй и третьей строкой, выделите ячейки в строках 3, 4 и 5 ячейку (в любом столбце).
2. Выберите команду Таблица -> Выделить строку для вставки строк или Таблица -> Выделить столбец для вставки столбцов.
3. Выберите команду Таблица -> Добавить строки или Таблица->Добавить столбцы соответственно.

Для того чтобы вставить новый столбец справа от всех остальных, выполните следующее.
1. Щелкните рядом с правым краем таблицы.
2. Выберите команду Таблица -> Выделить столбец.
3. Выберите команду Таблица -> Добавить столбцы.
Перемещение и копирование строк и столбцов
Чтобы скопировать или переместить всю строку или весь столбец из одного места в таблице в другое, сделайте следующее.
1. Выделите столбец или строку, перетаскивая курсор по ячейкам строки или столбца или щелкнув в строке или столбце, а затем выбрав Таблица -> Выделить строку или Таблица -> Выделить столбец.
2. Для копирования нажмите <Ctrl+ C> или щелкните на кнопке Копировать стандартной панели инструментов. Для перемещения нажмите клавиши <Ctrl+ X> или щелкните на кнопке Вырезать стандартной панели инструментов.
3. Установите курсор в новую позицию столбца или строки. Столбец или строка будет вставлен левее или выше позиции курсора.
4. Нажмите клавиши <Ctrl+ V> или щелкните на кнопке Вставить стандартной панели инструментов.
Как изменить ширину столбца
Чтобы быстро изменить ширину столбца с помощью мыши, выполните следующее.
1. Установите указатель мыши на правую границу столбца, ширину которого вы хотите изменить. Указатель превратится в четырехнаправленную стрелку.
2. Перетащите край столбца для изменения его ширины. Вы можете использовать диалоговое окно для изменения ширины столбца. Для этого сделайте так.
1. Установите курсор в любую ячейку столбца, ширину которого хотите изменить.
2. Выберите команду Таблица -> Высота и ширина ячейки. Появится диалоговое окно Высота и ширина ячеек (рис. 22. 3). Если нужно, щелкните на вкладке Столбец для доступа к параметрам столбца.
3. В текстовом поле Ширина столбца введите нужное число с клавиатуры или воспользуйтесь двойными стрелками рядом с полем. Заметьте, что идентификатор столбца, с которым вы работаете, указан рядом с полем. Чтобы автоматически отрегулировать ширину столбца для соответствия самому длинному его элементу, щелкните на кнопке Автоподбор.
4. Щелкните в текстовом поле Интервал между столбцами для изменения интервала между столбцами. Изменение этого параметра приведет к уменьшению или увеличению расстояния между текстом в каждой ячейке и левой и правой границами ячейки.
5. Щелкните на кнопке Предыдущий столбец или Следующий столбец для изменения параметров других столбцов таблицы.
6. Щелкните на кнопке ОК. Эти изменения повлияют и на новые столбцы таблицы.
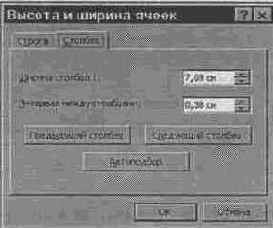
Рис. 22. 3. Изменение ширины столбца
