Применение форматирования в процессе набора
Word может применять различные виды форматирования по мере ввода текста. Вот некоторые примеры.
• Таблицы. Если вы наберете строку, состоящую из знаков "плюс" и дефисов (например,+ --+—+), а затем нажмете клавишу <Enter>, Word создаст таблицу с колонкой для каждой пары "плюсов". В этой таблице будет одна строка, и курсор будет установлен в первой ячейке.
• Рамки. Если вы введете два или больше дефиса, знака подчеркивания или знака равенства. Word вставит тонкую, толстую или двойную рамку соответственно.
• Маркированные списки. Если вы начнете новый абзац со звездочки (*), строчной буквы "о" или дефиса, а затем нажмете пробел или клавишу табуляции. Word автоматически создаст маркированный список.
Для настройки форматирования, применяемого по мере набора текста, выполните следующее.
1. Выберите команду Формат -> Автоформат для открытия диалогового окна Автоформат.
2. Щелкните на кнопке Параметры, чтобы открыть диалоговое окно Автозамена.
3. Щелкните на корешке вкладки Автоформат при вводе для просмотра параметров (рис. 16. 1).
4. Установите или снимите флажки по своему усмотрению.
5. Щелкните на кнопке ОК.

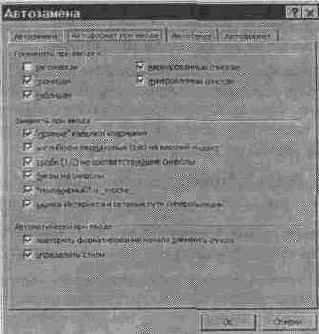
Рис. 16. 1. Вкладка Автоформат при вводе
Изменение параметров в этом диалоговом окне Автозамена не приведет к изменению уже отформатированного текста. Оно повлияет только на тот текст, который вы наберете после установки и/или снятия флажков.
Как применить автоформатирование к вашему документу
Вот что нужно выполнить, чтобы применить автоформатирование к целому документу.
1. Выберите команду Формат -> Автоформат для открытия диалогового окна Автоформат.
2. Установите флажок Сразу весь документ, чтобы применить автоформатирование без просмотра отдельных изменений, или опцию С просмотром каждого изменения, если вы хотите принять или отвергнуть каждое изменение в отдельности.
3. (Необязательно.) Из раскрывающегося списка Тип документа вы берите тип документа, с которым вы работаете.
4. Щелкните на кнопке ОК.
Из табл. 16. 2 вы узнаете, что можно сделать с помощью диалогового окна Просмотр изменений автоформата.
Таблица 16.1. Кнопки, используемые при просмотре измнмнеий автоформата.
| Кнопка | Действие |
| <=Найти => Найти Отменить Скрыть пометки Вернуть Отмена |
Находит и маркирует предыдущее изменение Находит и маркирует следующее изменение Отменяет текущее изменение форматирования Скрывает пометки в документе, чтобы легче было оценить его внешний вид. Повторный щелчок на этой кнопке выводит пометки снова Возвращает отмененное изменение Возвращается в диалоговое окно Автоформат |

Рис. 16. 3. Диалоговое окно Просмотр изменений автоформата

Установка параметров автоформатирования
В программе автоформатирования заложено множество параметров, с помощью которых можно изменять документы. Вы можете устанавливать эти параметры по своему усмотрению. Для этого выполните следующее.
1. Выберите команду Формат -> Автоформат для открытия диалогового окна Автоформат.
2. Щелкните на кнопке Параметры, чтобы открыть диалоговое окно Автозамена.
3. Откроите вкладку Автоформат для просмотра параметров автоформатирования (рис. 16.
4).
4. Установите или снимите различные флажки по своему усмотрению. Если нужно — используйте справочную систему (для этого щелкните на вопросительном знаке на строке названия вверху диалогового окна, а затем на интересующем вас флажке) для получения информации об отдельных параметрах.
5. Щелкните на кнопке ОК.
Изменения параметров автоформатирования повлияют не на ранее отформатированный документ, а только на использования автоформатирования в будущем.
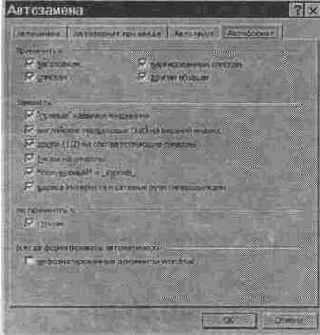
Рис. 16. 4. Установка параметров автоформатирования
В этом уроке вы узнали, как использовать средство автоформатирование, предлагаемое Word. В следующем уроке вы узнаете, как работать с шаблонами документов.
