Как установить поля страницы
Поля страницы определяют пустое пространство между текстом и краями страницы. На каждой странице есть четыре поля: левое, правое, верхнее и нижнее. Установление новых полей страницы повлечет за собой изменение полей во всем документе или, при наличии одного или нескольких разрывов разделов, — только в текущем разделе.
Самый простой путь установить поля — использовать мышь и линейку. Это самый наглядный способ, при котором не нужно держать в голове дюймы и сантиметры. Чтобы вывести линейку, выберите команду Вид -> Линейка или установите указатель мыши возле верхнего края рабочей области.
Использовать линейку для изменения полей можно только в режиме разметки страницы (для этого выберите команду Вид -> Разметка страницы). В этом режиме Word отображает горизонтальную линейку вверху рабочей области и вертикальную линейку вдоль левого края страницы. Это позволяет устанавливать и левое/правое поле и верхнее/нижнее поле с помощью линейки.
На каждой линейке белая полоска показывает текущее состояние полей страницы (рис. 14. 1). Для изменения левого или правого поля установите указатель мыши на маркер соответствующего поля на горизонтальной линейке (указатель превратится в двунаправленную стрелку). Затем перетащите указатель на новую позицию. Для изменения верхнего или нижнего поля проделайте то же самое с помощью вертикальной линейки.

Заметьте, что границы полей на горизонтальной линейке определяются краями белой полоски, а не маленькими треугольниками маркеров отступов, о которых вы узнали в уроке 10. Только если указатель мыши изменился на двунаправленную стрелку, знайте — вы нашли край поля.


Рис. 14. 1. Белая полоса на линейке показывает текущее положение поля

Установить поля страницы можно с помощью диалогового окна Параметры страницы. Применяйте этот метод, если не хотите использовать мышь или если вам нужно установить точные размеры полей. (Кстати, в этом случае не нужно переключаться в режим разметки страницы.) Этот метод предоставляет большие возможности по установке полей в документе. Вот как это сделать.
1. Выберите команду файл -> Параметры страницы для открытия диалогового окна Параметры страницы.
2. Щелкните на корешке вкладки Поля для доступа к параметрам установки полей, как показано на рис. 14. 2.
3. В текстовых полях Верхнее, Нижнее, Левое, Правое введите желаемые размеры полей страницы (в дюймах) или, щелкая на двойных стрелках, установите нужное значение. В области Образец вы увидите, как будет выглядеть страница с такими полями.
4. Если вы собираетесь переплести готовый документ, необходимо оставить для этого достаточно места и ввести нужное значение в текстовое поле Переплет. Это значение будет прибавлено к размеру левого поля каждой страницы или, если вы установите флажок Зеркальные поля, — к левому полю каждой страницы с нечетным номером и к правому — с четным (это используется в документах, отпечатанных на двух сторонах листа).
5. Из раскрывающегося списка Применить выберите, где нужно установить новые поля.
• Ко всему документу. Новью значения полей будут применены ко всему документу.
• До конца документа. Word вставит линию разрыва раздела в той строке, в которой установлен курсор. Новые поля появятся в новом разделе.
• К этому разделу. Поля изменятся только в текущем разделе. Этот параметр недоступен, если ваш документ не разбит на разделы.
6. Щелкните на кнопке ОК.
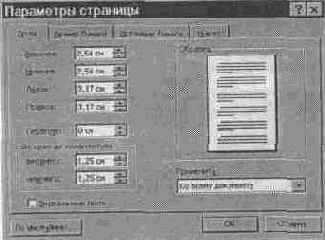
Рис. 14. 2. Установка полей с помощью диалогового окна Параметры страницы
