Как создавать рисунки в документе
Кроме стандартного набора картинок, которые можно вставить в документ, Word позволяет вам создавать собственные рисунки. Средства для их создания дают возможность даже человеку без художественных способностей украшать свои документы отличными иллюстрациями. Чтобы начать рисовать, нужно вывести на экран панель инструментов Рисование (рис. 24. 5). Выберите команду Вид -> Панели инструментов -> Рисование.
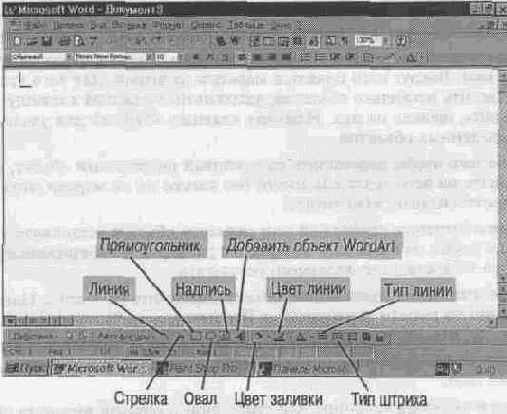
Рис. 24. 5. Панель инструментов Рисование
Процесс создания рисунка состоит из трех основных действий. Итак, вы можете.
• Вставлять рисованные объекты (линии, стрелки, фигуры и надписи) в документ. Большинство рисованных объектов Word называются автофигурами.
• Передвигать рисованные объекты по документу, изменять их размеры и пропорции.
• Изменять рисованные объекты. К примеру, можно менять толщину линии, цвет текста, тип указателя стрелки.
На панели инструментов Рисование представлены кнопки для вывода самых распространенных графических объектов: линий, стрелок, пространственных объектов и т. п. Более сложные объекты можно построить с помощью меню или диалоговых окон, связанных с панелью инструментов Рисование. Наиболее часто используемые приемы рисования описаны ниже.
• Для того чтобы нарисовать объект, щелкните мышью на его кнопке на панели инструментов Рисование или щелкните на кнопке Автофигуры и выберите нужную. Затем щелкните где-нибудь в документе для вставки объекта. Удерживайте нажатой клавишу <Shift>, чтобы высота и ширина выбранного объекта получились равными (к примеру, квадрат вместо прямоугольника и круг вместо овала).
• Для выделения только что нарисованного объекта просто щелкните на нем. Вокруг него появятся маркеры размеров. Для того чтобы выделить несколько объектов, удерживайте нажатой клавишу <Shift>, щелкая на них. Нажмите клавишу <Delete> для удаления выделенных объектов.
• Для того чтобы перетащить выделенный рисованный объект, установите на него указатель мыши (но только не на маркер размера!) и перетаскивайте, куда хотите.
• Для изменения пропорций или размеров объекта установите указатель мыши на один из его маркеров размеров и перетаскивайте его, пока не достигнете желаемого результата.
• Для изменения цвета линий объекта щелкните на кнопке Цвет линии на панели инструментов Рисование и выберите цвет.
• Для того чтобы изменить цвет заливки объекта, щелкните на кнопке Цвет заливки на панели инструментов Рисование и выберите нужный цвет.
• Для изменения толщины или стиля линий объекта выделите объект, а затем щелкните на кнопке Тип линии или Тип штриха соответственно.
• Для добавления надписи щелкните на кнопке Надпись. Затем щелкните в том месте документа, где вы хотите расположить надпись, введите текст в текстовом окне, по окончании этого — щелкните мышью где-нибудь в документе за пределами текстового окна.
Возможности Word по созданию рисунков гораздо шире описанных здесь. Экспериментируйте — и вы узнаете о них все.
В этом уроке вы узнали, как вставить в документ рисунки и картинки. В следующем уроке вы научитесь работать с несколькими документами одновременно.
