Что такое автотекст и автозамена
Автотекст и автозамена — очень удобные средства, которые сохранят вам много времени. Они связаны между собой, но у них разные цели.
• Автозамена ищет часто встречающиеся ошибки набора и правописания в вашем документе и автоматически исправляет их, как только они появляются. К примеру, вы можете указать, что слово венигрет всегда нужно заменять на винегрет.
• Автотекст позволяет определить и сохранить часто используемые текстовые блоки и/или графические объекты и вставлять их в документ по мере надобности. Например, вы можете указать в качестве элемента автотекста свое полное имя и адрес и вставлять его в документ с помощью всего лишь нескольких клавиш.

Определение элемента автозамены
Элемент автозамена выполняет две основные функции. Одна из них выявляет ошибки в использовании прописных букв (например, вы, возможно, постоянно забываете писать предложение с прописной буквы). Вторая функция связана с исправлением орфографических ошибок и добавлением специальных символов. Таким образом, автозамена может автоматически заменять тектс на текст
и -> на символ стрелки. В Word есть множество элементов автозамены, используемых по умолчанию, — вы можете дополнить этот список своими элементами.
Текст автозамены может быть обычным текстом, который будет отформатирован так же, как и текст абзаца, в который он будет вставлен, или же текстом, сохраняющим собственное форматирование. Для того чтобы создать элемент автозамены, выполните следующее.
1. Если вы хотите сохранить параметры форматирования вместе с текстом, выделите отформатированный текст в документе. Если вы хотите создать текст автозамены в виде отдельного абзаца, убедитесь, что выделили специальный символ конца абзаца. Если же вы хотите создать элемент автозамены в виде обычного текста, выделять его необязательно.
2. Выберите команду Сервис -> Автозамена для открытия диалогового окна Автозамена (рис. 15. 1).
3. Введите текст, который должен быть заменен в поле Заменить. Это тот текст, который будет заменен, если вы наберете его в документе.
4. Если вы выделили текст документа на первом шаге, он уже будет выведен в текстовом поле На. В противном случае наберите нужный текст в поле На.
5. Выберите переключатель Форматированный текст, если хотите сохранить форматирование заменяющего текста, или Обычный текст для вставки текста без форматирования.
6. Щелкните на кнопке Добавить. Если заменяющий текст, только что определенный вами, уже внесен в список, Word спросит, хотите ли вы заменить его. Если да — щелкните на кнопке Да, иначе — на кнопке Нет.
7. Щелкните на кнопке ОК.
В процессе редактирования документа автозамена выбирает только целые слова. Например, если вы набираете доукмент. Word не заменит его словом документ до тех пор, пока вы не введете после него пробел, точку или не нажмете какую-нибудь другую клавишу, указывающую на конец слова.

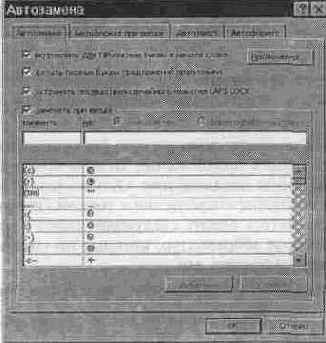
Рис. 15. 1. Диалоговое окно Автозамена
